Instead of copying large chunks of researched text from a Word document, it’s best to simply transfer it to PowerPoint format. This can be easily done right from within MS Word, without the need for any third-party tool.
By following the simple guide given below, you can easily Convert Word to PowerPoint, which can save you a lot of time in transferring data to and from Word to PowerPoint.
Converting files from Word to PowerPoint using Word 2013
Step 1: If you are using Word 2013, go to the File menu, click Options and select Customize Ribbon.
Step 2: Now, click New Group from the menu.
Step 3: After a new group is created, select the Send to Microsoft PowerPoint option via the left hand menu and select Add (as shown in the image given below).
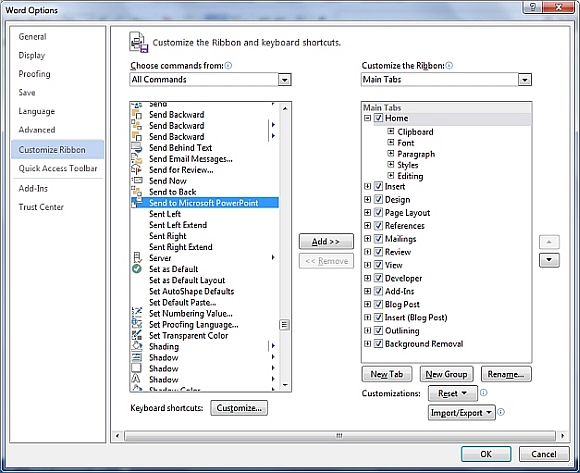
Step 4: This will add a new option on the Word 2013 Ribbon menu which will allow you to directly send your Word files to PowerPoint to convert them to editable slides. To convert your existing document to PowerPoint format, click Send to Microsoft PowerPoint from the Home tab in the Ribbon menu.
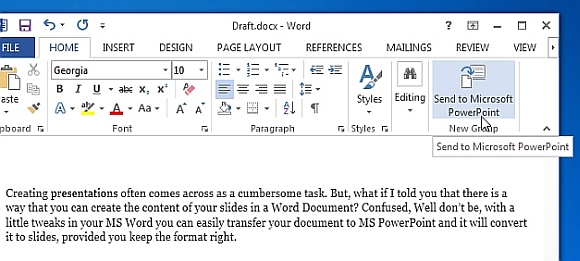
The below image shows a Word 2013 document converted to PowerPoint format. Depending upon the pages and amount of content in your Word document, a number of slides will be created for you to easily edit.
For each paragraph you should get a new slide in the converted document. Hence, your number of slides will depend upon the number of paragraphs in your original Word document. However, this might still be easier to manage then copy-pasting content from Word to PowerPoint, especially when you want the PowerPoint file to have the same format as the Word file (e.g. same font type).
Needless to say, you will have to save the new PowerPoint document separately once it has been created.
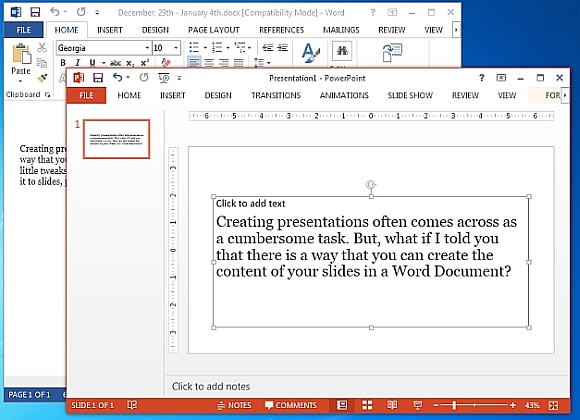

Leave a Reply