Recent file history can be quite a convenient method for displaying recently closed files and they also appear on the Office Start Screen when an Office application is launched. However, you might be interested in removing some private files from the recent files list and might want to pin some important ones to keep track of just your most essential documents.
Below are instructions regarding how to clear recent files history for Word, Excel and PowerPoint. The instructions given below are for Office 2013 and Office 2010 applications.
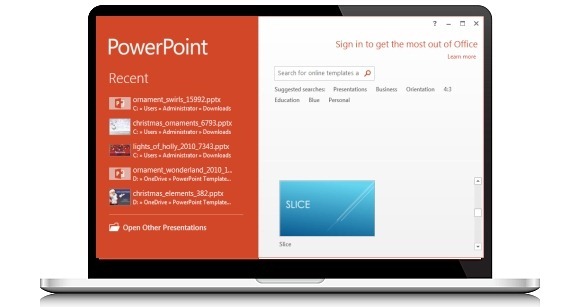
Clearing Your Recent Files History in Office 2013
To clear the recent files from your Office 2013 applications, launch an app (e.g. PowerPoint), go to File –> Open –> Recent and select Clear Unpinned.
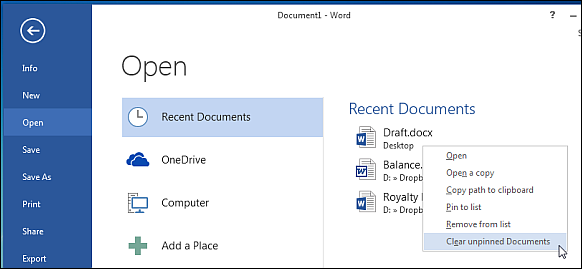
The option will be differently labeled for different apps, for example, for PowerPoint the option will be Clear Unpinned Presentations, whereas for Word it will be labeled as Clear Unpinned Documents.
You can also remove individual documents, presentations and spreadsheets from your recent files list by selecting them individually via right-click menu and clicking on the Remove from list option.
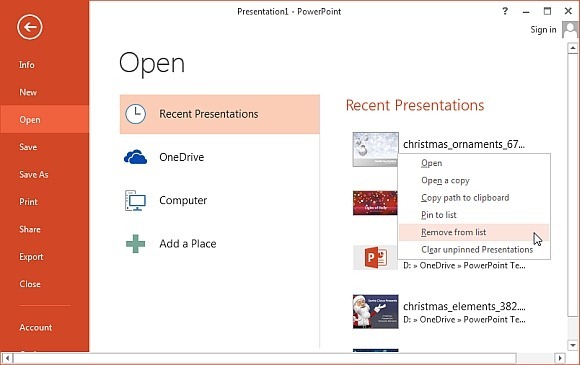
Pin Documents to Avoid Removing Them
You can keep certain documents in the list from being removed by pinning them to the list (right-click document name and select Pin to list). When you select Clear Unpinned option, the pinned files will remain in the list, whereas the unpinned will be removed.
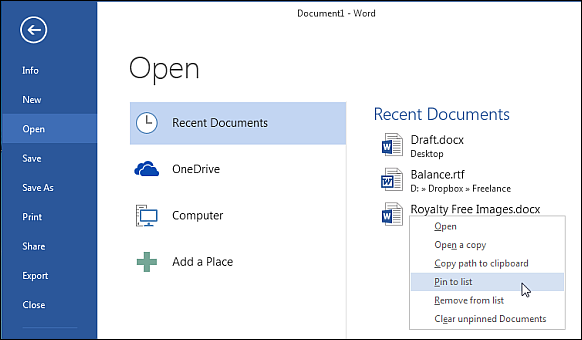
Clearing Your Recent Files History in Office 2010
For Office 2010 applications, click the Office icon from an Office application, select Options, followed by Advanced. Now, go to the Display section and set the value of recent files to ‘0’. You can go back and set any number later on, i.e. if you want to display any recent files, or keep it at Zero to avoid viewing any recent files on your Office 2010 applications.
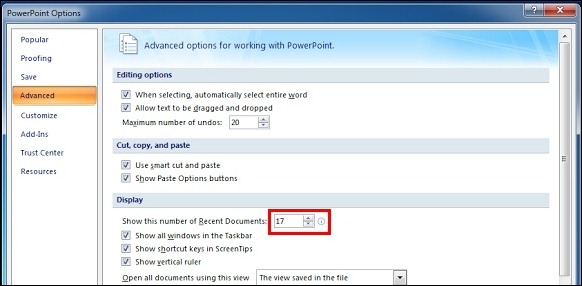

Leave a Reply