Many people use document formats which require to be replicated from time to time. Some individuals simply try to reformat an old MS Word document for reuse, which can result in bits from the original document being added to the new document, resulting in errors. For example, you might end up with an address of an old client for an invoice made for a new one because you forgot to remove that part of the old document when reformatting it.
Being able to create templates from existing MS Word files can help you prevent such errors. You can simply create a standard format with blank spaces and a structure appropriate for your documentation tasks and save the file as a Word template. Below is a simple guide which shows you how to create MS Word templates, including Macro-enabled templates.
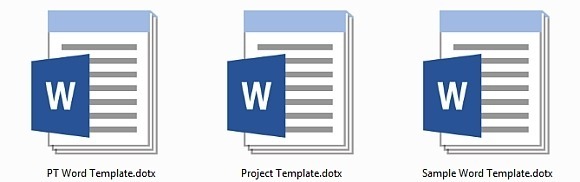
Saving Your Document as a MS Word Template
To save your existing MS document as a template follow these steps:
- Go to the File menu and click Save as
- Pick a location to save your file (e.g. Desktop)
- Give your file a name and then open the drop down menu (Save as Type)
- From the drop down menu, select the option ‘Word Template’
This will save your existing document as a MS Word Template which you can easily use for future documentation using your standard format.
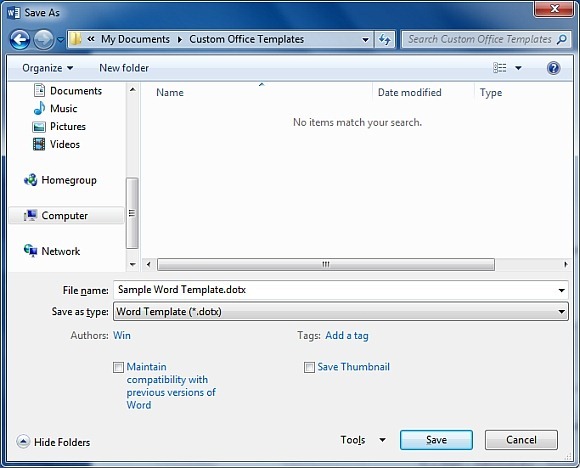
Saving Your Document as a Macro-Enabled MS Word Template
If your file contains macros, you should save your document as a Macro-Enabled template. To save your file as a Macro-Enabled Word Template, simply follow these steps:
- Go to File –> Save as –> Pick a destination to save your file –> name your file
- From the Save as type drop down menu, select the option ‘Word Macro-Enabled Template’
This will save your template in Macro-Enabled format.
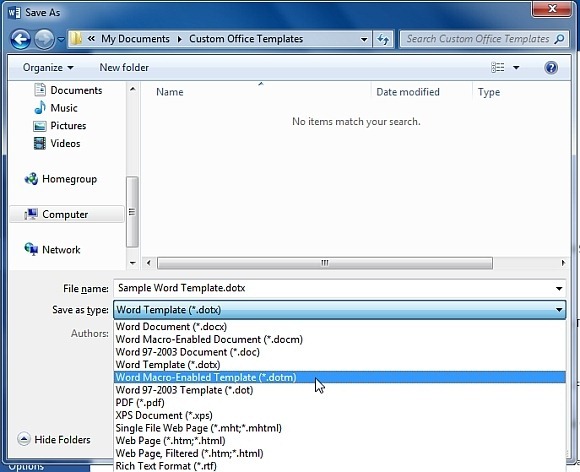

Leave a Reply