The Start Screen in MS Office applications can be an annoyance, especially if you don’t need to pick and choose templates all that often or do not require accessing recent files immediately after launching an Office application like Word, PowerPoint or Excel. On the contrary, you might end up with a system at your workplace with a disabled Start Screen and might want to get it back!
In this post we will show you how to enable or disable Office 2013 Start Screen. This method can be used across multiple Office applications to enable or disable the Office Start Screen.
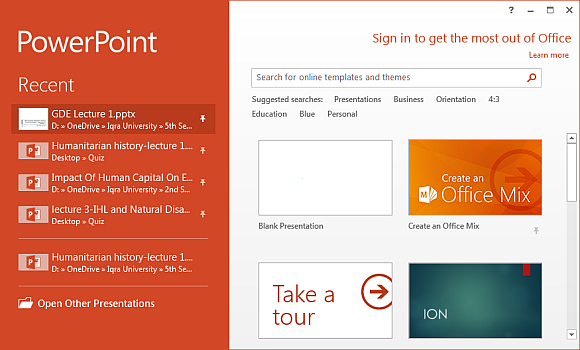
Enabling or Disabling the Office 2013 Start Screen
To enable or disable the Office 2013 Start Screen, open an Office app (e.g. PowerPoint) and go to the File Menu and select Options and head over to the General tab.
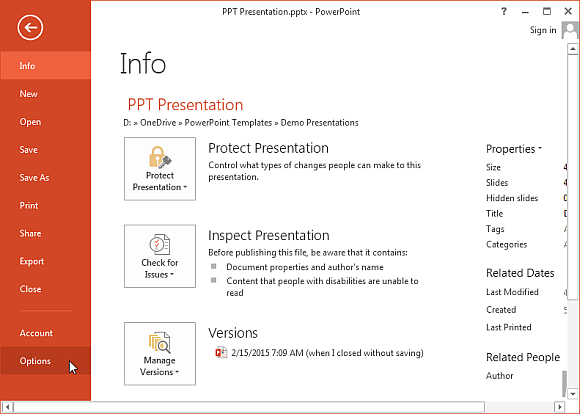
To enable or disable the Start Screen you will require checking or unchecking the option: “Show the Start Screen when this application starts”. For example, if you uncheck this option after launching PowerPoint, the Start Screen will no longer appear. To enable the Start Screen anytime, go to the same menu and enable this option.
Likewise, you will require launching other Office apps (e.g. Word and Excel) and individually enabling or disabling this option via File –> Options –> General (as required).
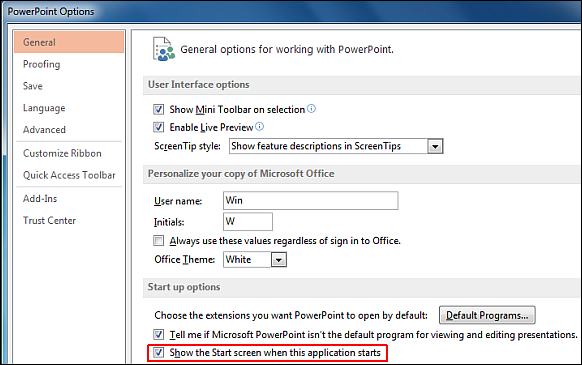
Accessing Start Screen Options without the Office Start Screen
Even after disabling the Start Screen you can access Office templates anytime by going to File –>New or by making use of options like the ‘Design’ tab in PowerPoint to modify and design your slide layouts. Similarly, you can access your recent documents anytime from an Office application by going to File->Recent. Hence, even when the Start Screen is no longer functional, you can access Start Screen options by using the File menu in Office 2013.

Leave a Reply