There are some native features for embedding videos in Microsoft PowerPoint from various sources like OneDrive, YouTube, Facebook and via embed code. However, using this method you might find it hard to embed videos from all types of websites as the options are basically quite limited. Moreover, embedding a webpage in PowerPoint requires using additional add-ins like Web Viewer. To make things easy, you can use the LiveSlides PowerPoint add-in which enables embedding videos and webpages to PowerPoint.
LiveSlides Add-in for PowerPoint & Keynote
You can download and install LiveSlides for Windows or Mac versions of PowerPoint to get started. This add-in is also available for Keynote.
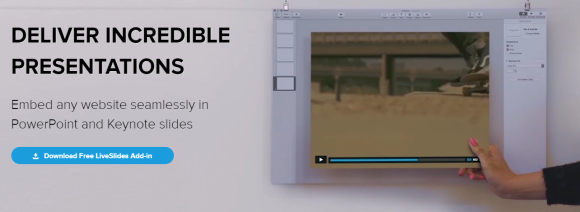
Embed Videos and Live Web Pages in PowerPoint
Once installed, the add-in provides an additional tab in PowerPoint from where you can begin inserting webpages to PowerPoint via the LiveSlide option. In the pop-up window, enter the URL of the video or webpage you intend to add to your slide and click insert.
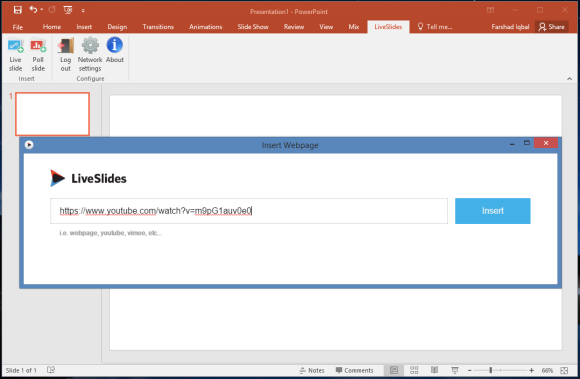
This will provide you with a slide such as the one shown below. Run this slide in SlideShow mode and you will be able to view your added video or webpage.
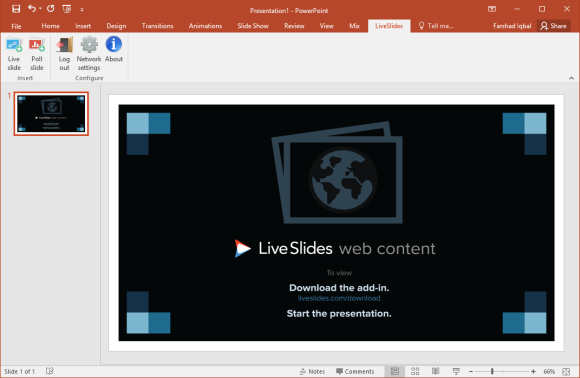
Video Running in PowerPoint SlideShow Mode
The below image shows a YouTube video running in PowerPoint SlideShow mode.
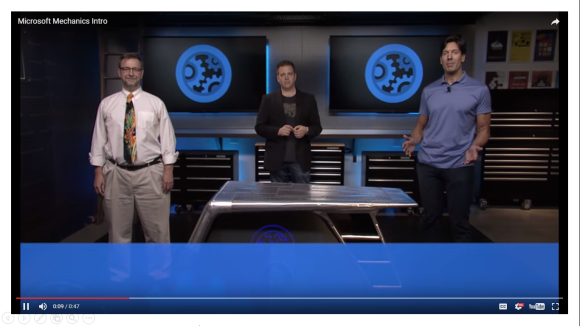
Live Webpage Running in PowerPoint SlideShow Mode
Here is an example of a Live webpage embedded as a PowerPoint slide; running in PowerPoint SlideShow mode.
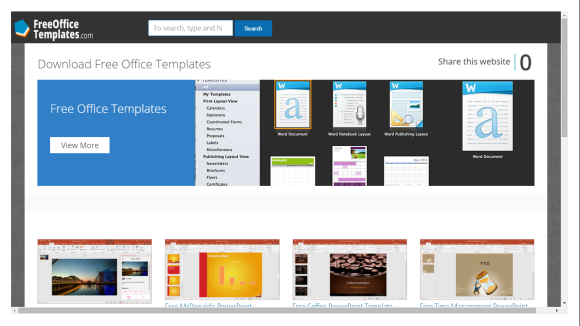
LiveSlides takes the hassle out of embedding webpages and all kinds of videos (including YouTube videos) in PowerPoint. You can simply embed your videos and webpages as standalone slides and place them in your slide deck at a position where you might intend to reveal them. The moment your slideshow reaches the embedded slide; you will be able to run your embedded video or reveal your webpage with ease.

Leave a Reply