Inserting maps in PowerPoint can help you create more vibrant slides, especially when you require showing precise locations. While there is no native feature to insert accurate maps in your slides using PowerPoint, you can get this functionality using third-party add-ins like OfficeMaps.
OfficeMaps Add-in for PowerPoint and Word
OfficeMaps is a free add-in available via the Office Store, which works with PowerPoint and Word, including PC and Mac versions of both applications. Furthermore, the add-in is also compatible with PowerPoint Online and Word Online.
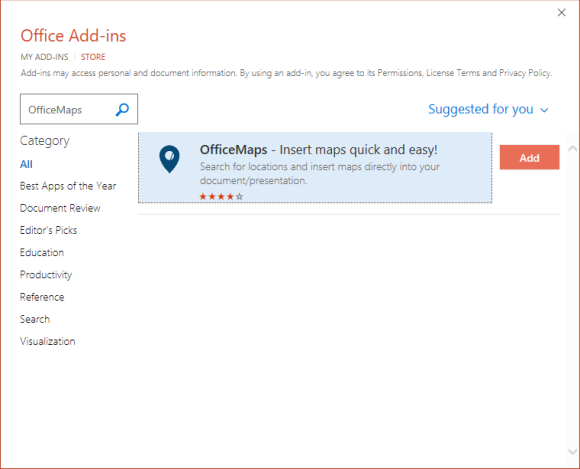
OfficeMap Settings
Once installed, you can search and add locations from the right pane. The add-in also comes with a few settings that you can look into for refining your search. These options allow setting the map and marker size, and the color of the marker. You can also choose to show or hide the address on the map.
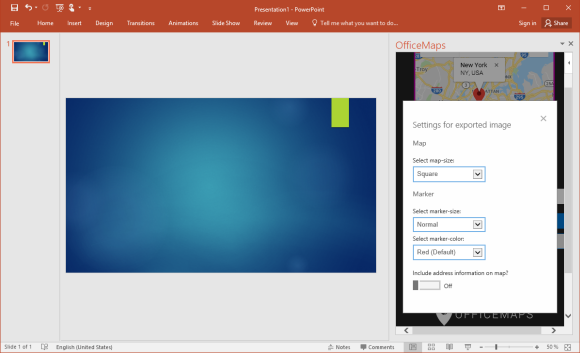
Inserting a Map
You can insert a map by searching for an address in the given search box and click Insert to add the address to your slide. The map for the address will be copied to your slide in the form of an image. You can drag to resize this image to adjust it on your slide. This gives an easy mechanism to instantly search and insert maps in PowerPoint slides or Microsoft Word documents.
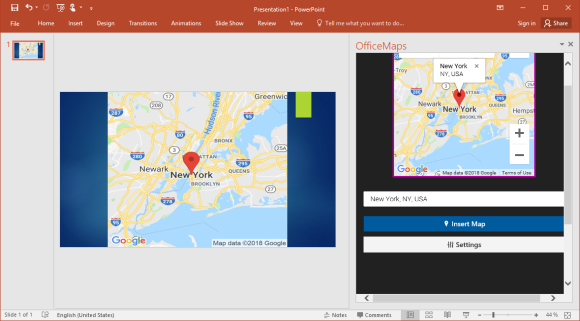
The good thing about OfficeMaps is that it provides a simple mechanism for quickly searching for locations and inserting maps for them in PowerPoint and Word; without the need to leave the application itself or to take screenshots from a web browser.
It is worth mentioning here that a map image might have a size around 350KBs which means that inserting too many maps might make your document or slides a bit heavy. You can always save the maps offline and compress them within Word or PowerPoint. If you wish to learn about image compression, see our post about reducing image size for PowerPoint images.

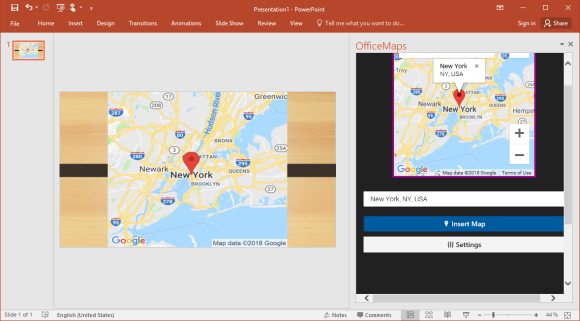
Leave a Reply