The auto fit feature in PowerPoint helps people automatically adjust text as they type it into a text-box. However, sometimes this feature can be annoying, since one might not want the text to auto fit. Instead, some presenters might prefer spreading the text out across the slide, without the text-box auto adjusting it to hide the background or some other important slide element. You can disable auto fit feature for text in PowerPoint using the simple method mentioned below.
How to Disable Auto Fit for Your PowerPoint Text
To disable this feature simply right-click the edge of a text-box in your PowerPoint presentation, and from the right-click context menu, click Size and Position. You will need to click the outline of the text-box to view this option, as clicking in the middle of the text-box might not show this option.
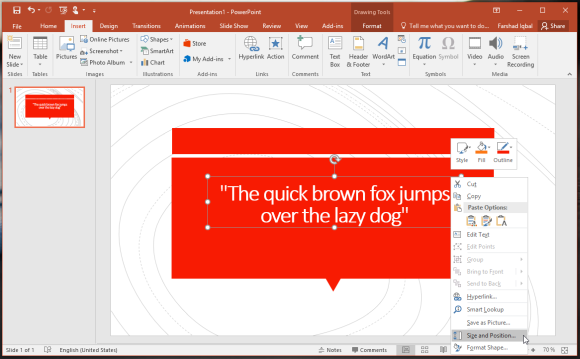
From the sidebar you can disable auto fit for your PowerPoint text. Simply select the Do not Autofit option. As you will notice, the default option will be Shrink text on overflow. In case you want to enable auto fit again, you can simply check this option. Similarly, an alternative that you can use is to Resize shape to fit text option. This option allows expansion of the text-box instead of fitting in your text automatically.
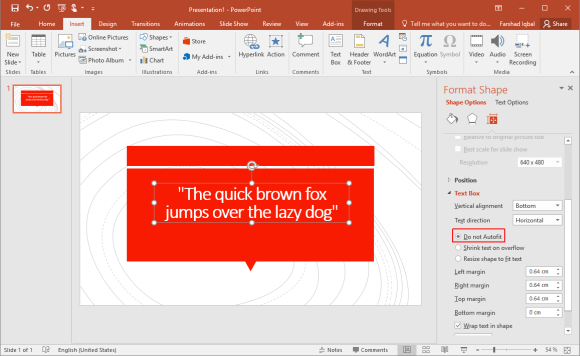
With the simple tip above you can disable auto fit for your PowerPoint text, or switch to the alternative method of expanding your text-box instead. As you would notice from the screenshot above, there are also other text-box manipulation options under the Text Box menu, which allow aligning its position.

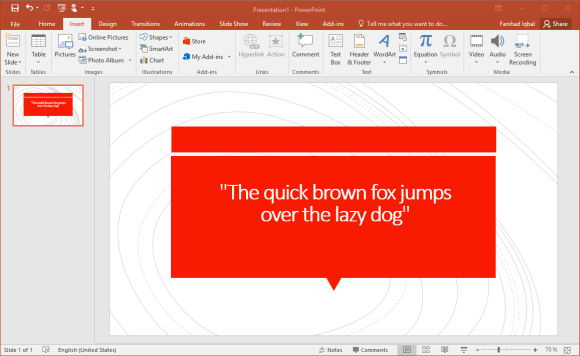
Leave a Reply