Instead of going through lengthy details regarding a process, idea, theory or product, sometimes it’s easy to just add a relevant video that can introduce or explain about the subject matter in detail. Luckily, one might not even require making a custom video as YouTube offers a plethora of videos regarding virtually any subject imaginable.
Why Add YouTube Videos to PowerPoint Presentations?
Say, you are an IT pro who wants to demonstrate using client computers to new employees, a sales manager marketing your product at an event or a teacher willing to embed parts of a documentary for your students in your presentations; you can simply add relevant YouTube videos from various sources or even your own YouTube channel.
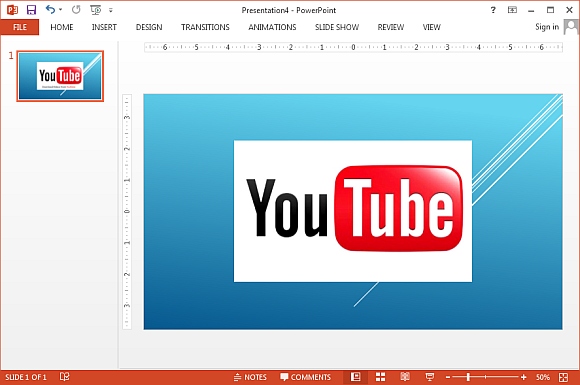
Instructions for Adding YouTube Videos to PowerPoint 2013 Slides
Step 1: Go to Online Videos via Media Menu
To add a video from YouTube, go to the Insert tab in PowerPoint and pick Online Video from the Media drop down menu.
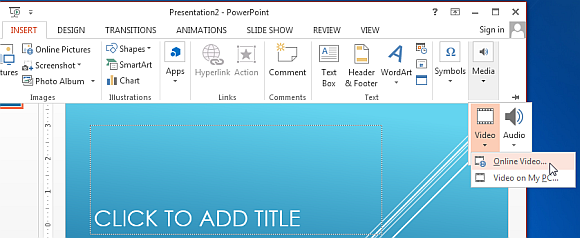
Step 2: Search for YouTube Videos or Add Embed Code
This will allow you to either perform a direct YouTube search from a pop-up that opens up or you can opt for entering a video embed code.
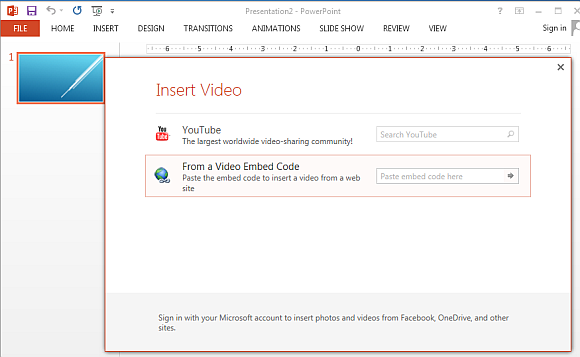
Step 3: Pick the Required Video and Insert it to Your Slide
If you chose the former, simply search for a video, click on the required video and select Insert.
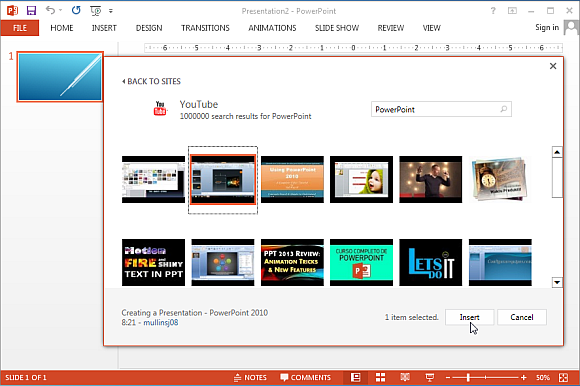
Step 4: Adjust Video and Preview it in Slide Show Mode
This will add the video to your PowerPoint slide. You can drag to resize the video and adjust it in line with your slide layout, title, sub-title and/or any images you might have added to your slide.
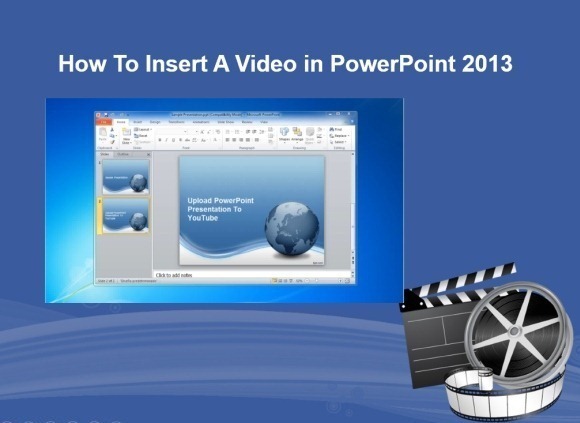
Alternative Method for Adding YouTube Videos to PowerPoint 2013 and Earlier Versions
Since Microsoft has had a history of glitches when it comes to adding YouTube videos to PowerPoint, using the iSpring Po add-in for PowerPoint might at times be more viable, especially for versions older than PowerPoint 2013, for which the embed code option no longer works and directly inserting videos isn’t possible. You can this video demo of using the iSpring Pro add-in to learn more.

Leave a Reply